Plugin Tvviter for JForex
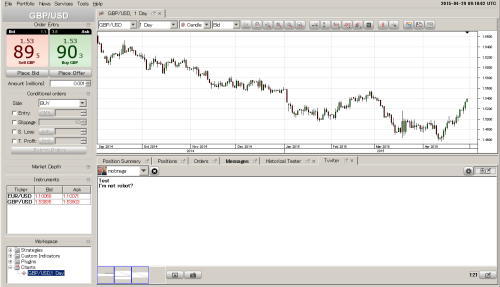
What this plugin can do?
1: Manually sending tweet (or email) to your account (or address) from on your JForex Platform.
2: Automatically sending tweet (or email) to your account (or address). Catch the IMessage, and send it to your twitter account or address after filtering by keyword.
How to use?
Step 1: Activate plugin on JForex Platform.
And input a pass word for settings file of this plugin.
Please look the following picture, it is main control panel of this plugin.
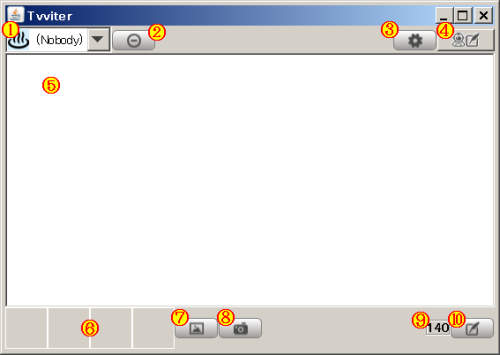
(1) Account Selector: it used for to selecting a current account, and also used for to add new twitter account or new mail address.
(2) Delete Button: it used for to remove twitter account or mail address from the Account Combo Box.
(3) Setting Button: it used for to change the settings for auto tweet (or email).
(4) Auto Button: Auto tweet (or email) ON / OFF.
(5) Textbox: it used for to write a message for manually tweet or email.
(6) Image Box: it used for to check or delete an image which was attached to the message.
(7) Image File Button: it used for to attach an image file to message.
(8) Snap Button: it used for to take a snapshot of active chart and attach that image to message. This image file is saved in the temporary folder. And it will automatically deleting by this plugin after tweet.
(9) Word Counter: 140 - Number of characters.
(10) Tweet Button: it used for to send a tweet or email.
Step 2: Add a new mail address.
Account Selector(1) >> [MailIcon(New) ]>> input Name and Address.
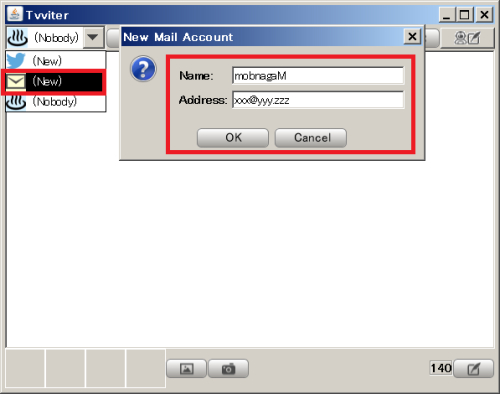
Step 3: Manually send an email.
At first, write a message to Textbox, and push Tweet Button(10). Then plugin will sending that message to an address which you selected.
The following restrictions apply with Dukascopy Notification Service.
Maximum 1 e-mail per second,
Maximum 100 e-mails per hour,
Maximum contents length 500,
Maximum subject length 200,
No picture.
And, I think, line break doesn't work in JFUtils.sendMail. So if you want to do line break, please use the BR code. *There is no need to use the br code at Tweeting*
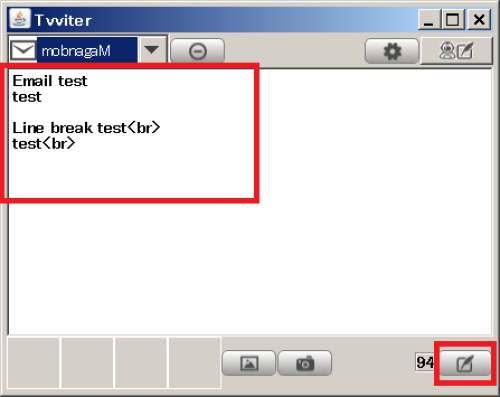
Step 4: Automatically send an email test.
At first, please click the Setting Button(3) on main panel.
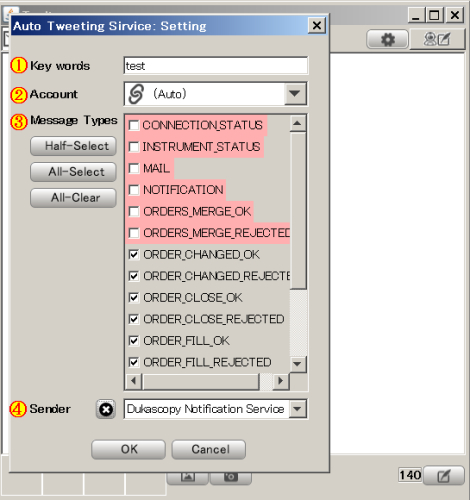
Next, input (1) Key words.
This value is be used for the filtering.
E.g.
When this value was "test, Sample", plugin will pick up the content or comment which start with "test" or “Sample”from the IMessages, and send it to tweeter account or mail address you selected.
Notice: "*" is sign of the No-Filter. If you use this sign, then every IMessages which were allowed by the Message Types filter, will be automatically sending.
Next, select (2) Account.
If you select (auto), then account is automatically select it as same as the account which selected by Account Selector on main control panel.
Next, select (3) Message Types.
Please select Message Types which you want to automatically sending.
Notice, Type which has the pink back ground color, can't hold content or comment. So please be careful, Keywords filtering will not use for this type messages. All messages of that types will be automatically sending without any filtering.
Option, select (4) Semder.
If you don’t want to send an email from the Dukascopy Notification Service (no-reply@dukascopy.com), please add your gmail account in here.
Caution about Gmail: At every first action of send a gmail after platform launched, take a few minutes (!!!). We don't know why. Platform use a many time for create a new Default Instance of javax.mail.session. So, we strongly recommend sending a test mail at you have time to spare, if you use a gmail. Or, please set Warmup for Gmail parameter as ON, and waited a message that "Gmail warm up finished".
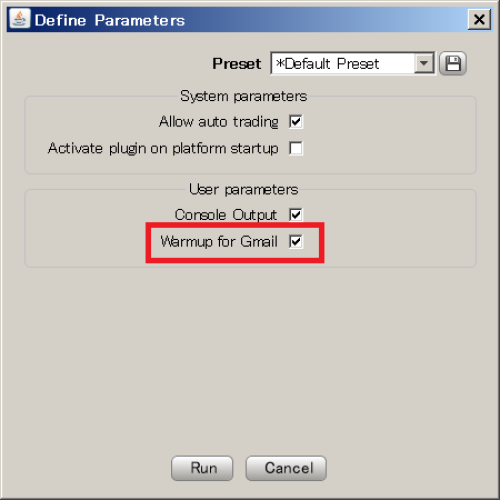
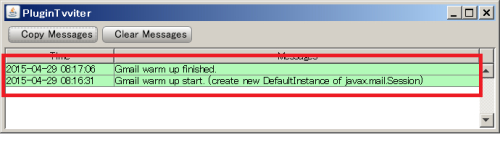 Finally, please turn On the Auto Button(4) on the main control panel.
Finally, please turn On the Auto Button(4) on the main control panel.
Step 5: Tag list for the IStrategyBroadcastMessage Topic.
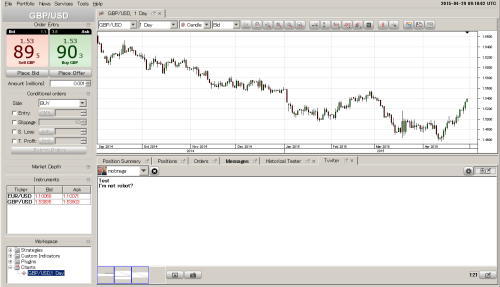
What this plugin can do?
1: Manually sending tweet (or email) to your account (or address) from on your JForex Platform.
2: Automatically sending tweet (or email) to your account (or address). Catch the IMessage, and send it to your twitter account or address after filtering by keyword.
How to use?
Step 1: Activate plugin on JForex Platform.
And input a pass word for settings file of this plugin.
Please look the following picture, it is main control panel of this plugin.
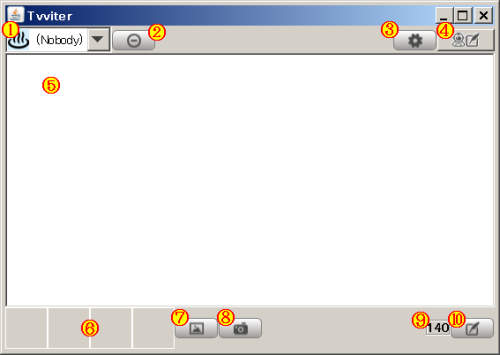
(1) Account Selector: it used for to selecting a current account, and also used for to add new twitter account or new mail address.
(2) Delete Button: it used for to remove twitter account or mail address from the Account Combo Box.
(3) Setting Button: it used for to change the settings for auto tweet (or email).
(4) Auto Button: Auto tweet (or email) ON / OFF.
(5) Textbox: it used for to write a message for manually tweet or email.
(6) Image Box: it used for to check or delete an image which was attached to the message.
(7) Image File Button: it used for to attach an image file to message.
(8) Snap Button: it used for to take a snapshot of active chart and attach that image to message. This image file is saved in the temporary folder. And it will automatically deleting by this plugin after tweet.
(9) Word Counter: 140 - Number of characters.
(10) Tweet Button: it used for to send a tweet or email.
Step 2: Add a new mail address.
Account Selector(1) >> [MailIcon(New) ]>> input Name and Address.
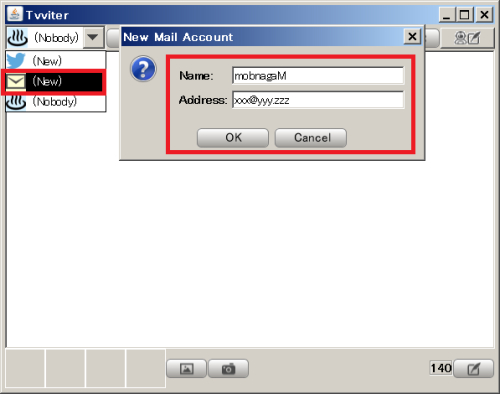
Step 3: Manually send an email.
At first, write a message to Textbox, and push Tweet Button(10). Then plugin will sending that message to an address which you selected.
The following restrictions apply with Dukascopy Notification Service.
Maximum 1 e-mail per second,
Maximum 100 e-mails per hour,
Maximum contents length 500,
Maximum subject length 200,
No picture.
And, I think, line break doesn't work in JFUtils.sendMail. So if you want to do line break, please use the BR code. *There is no need to use the br code at Tweeting*
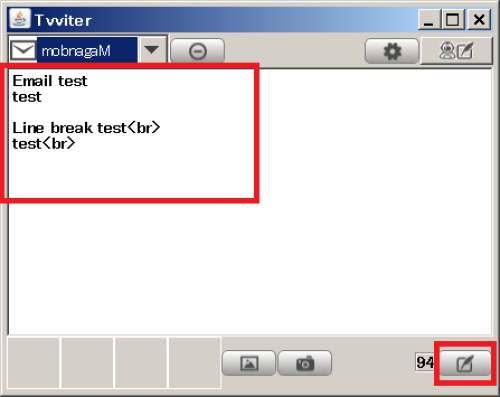
Step 4: Automatically send an email test.
At first, please click the Setting Button(3) on main panel.
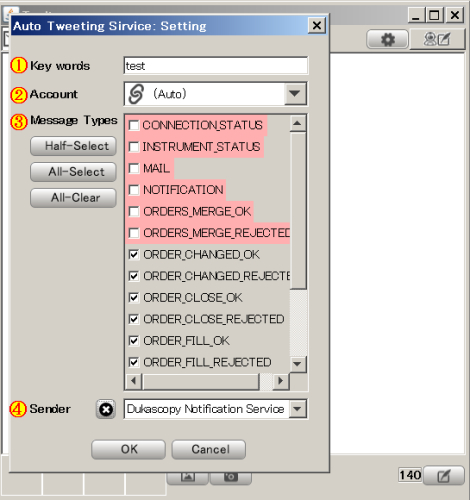
Next, input (1) Key words.
This value is be used for the filtering.
E.g.
When this value was "test, Sample", plugin will pick up the content or comment which start with "test" or “Sample”from the IMessages, and send it to tweeter account or mail address you selected.
Notice: "*" is sign of the No-Filter. If you use this sign, then every IMessages which were allowed by the Message Types filter, will be automatically sending.
Next, select (2) Account.
If you select (auto), then account is automatically select it as same as the account which selected by Account Selector on main control panel.
Next, select (3) Message Types.
Please select Message Types which you want to automatically sending.
Notice, Type which has the pink back ground color, can't hold content or comment. So please be careful, Keywords filtering will not use for this type messages. All messages of that types will be automatically sending without any filtering.
Option, select (4) Semder.
If you don’t want to send an email from the Dukascopy Notification Service (no-reply@dukascopy.com), please add your gmail account in here.
Caution about Gmail: At every first action of send a gmail after platform launched, take a few minutes (!!!). We don't know why. Platform use a many time for create a new Default Instance of javax.mail.session. So, we strongly recommend sending a test mail at you have time to spare, if you use a gmail. Or, please set Warmup for Gmail parameter as ON, and waited a message that "Gmail warm up finished".
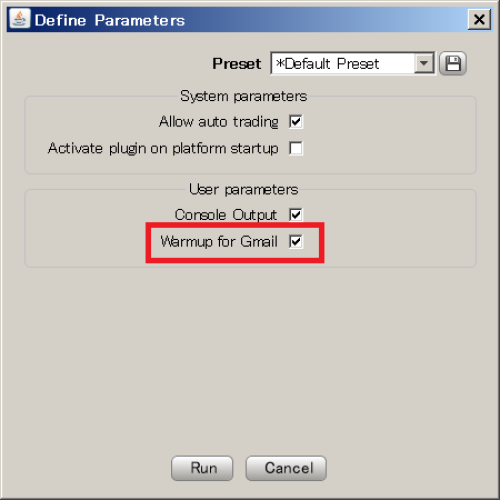
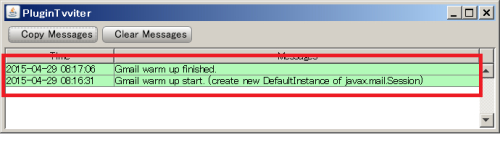 Finally, please turn On the Auto Button(4) on the main control panel.
Finally, please turn On the Auto Button(4) on the main control panel.Step 5: Tag list for the IStrategyBroadcastMessage Topic.
- Picture: the path of image file which will attach to the tweet. Maximum size is 4. E.g. When you set the topic like as below, Test, plugin will tweet content's message together with sample1.png, sample2.png, sample3.png, sample4.png files.
- PictureWithDelOpt: the path of image file which will attach to the tweet with delete option. When you attach an image file with this tag, then plugin will delete that file after sending a tweet.
- ResponseRequest: when IStrategyBroadcastMessage has this tag, plugin create the new broadcast message as response after tweet or email. E.g. When you set the topic like as below, Test, then plugin will create the new broadcast message like as below. topic = "StrategyA", content = "[Failed]"(or "[Succeeded]") + selected account name + ": " + original content.

